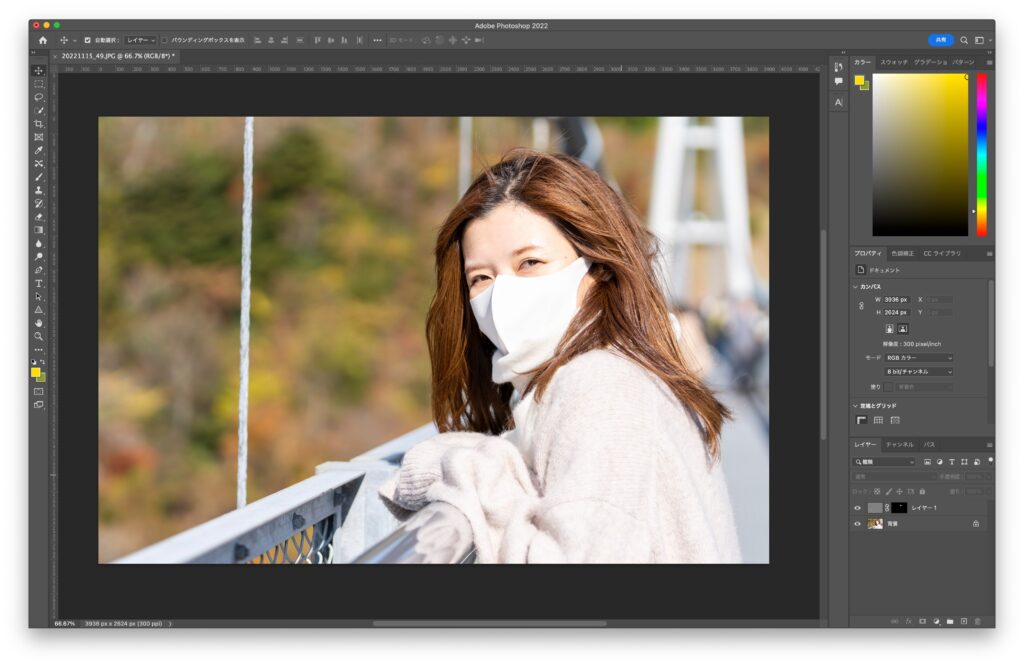PhotoShopで写真の背景を引き伸ばす方法
masatsugu
MASAMEDIA PHOTO

ニキビや肌荒れが写真に残るのって嫌ですよね。
撮影当日、ニキビができてしまって、テンション下がってしまうなんて人は多いと思います。
そんなニキビや肌荒れはPhotoShopで簡単に綺麗にすることができます。

写真加工アプリ見たいな感じに解像度が下がったり肌の質感が変わったりというのが無いのが良いところです。
より自然に消したい時はPhotoShopを使うのをおすすめします。
まずはPhotoShopで綺麗にしたい写真を開きます。
写真が開いたら、キーボードの
を押します。
このショートカットキーでレイヤーの複製を作成することができます。
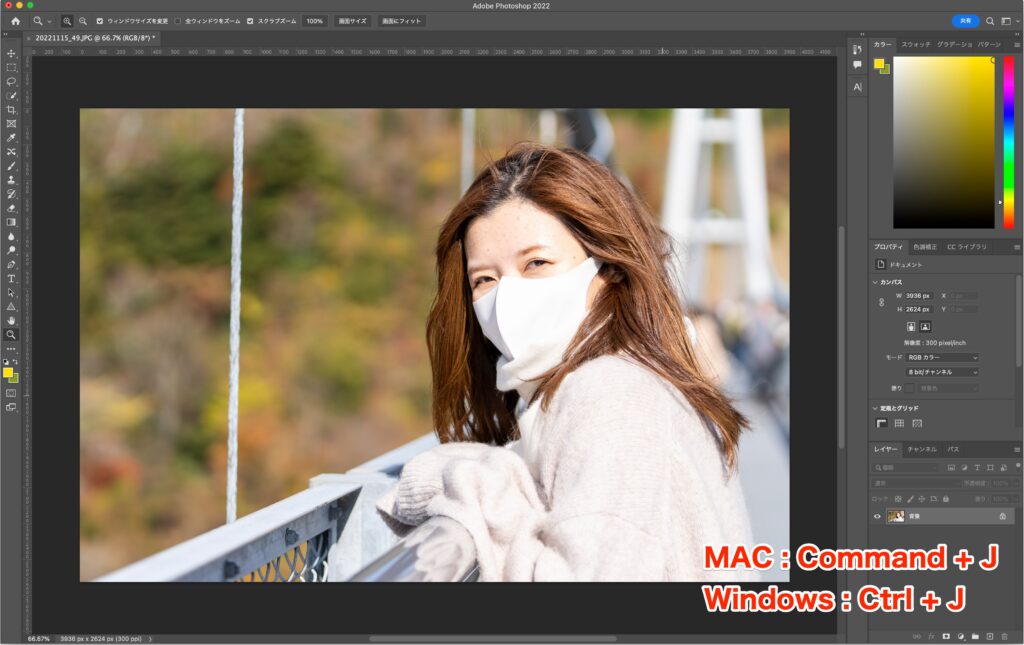
複製が作成されたら、キーボードの
を押します。
このショートカットキーで選択したレイヤーの色を反転することができます。
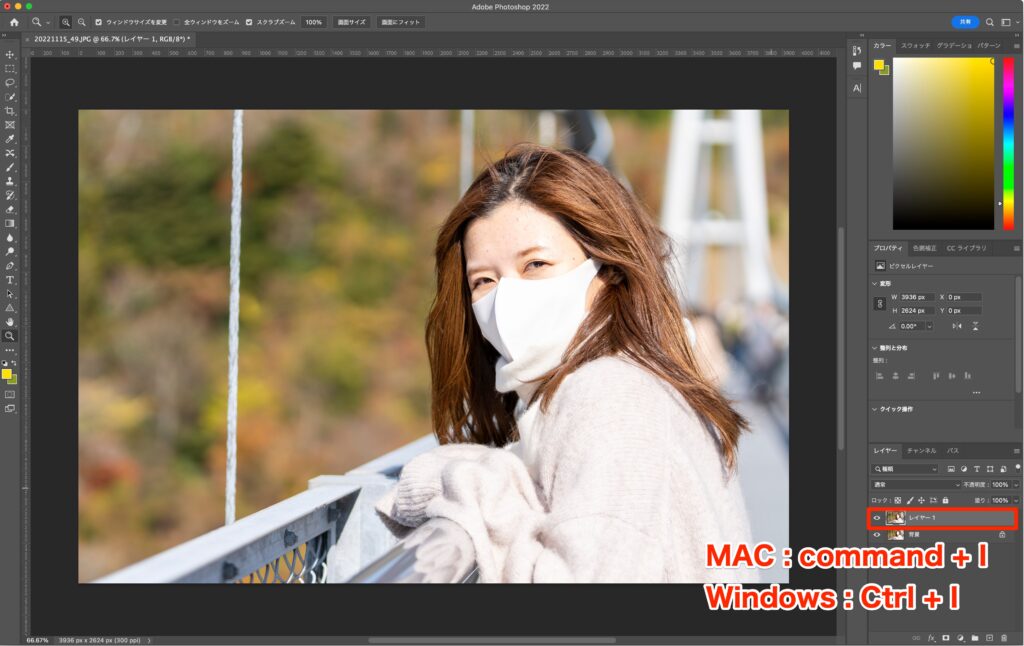
レイヤーの反転を行ったら、通常とあるところをクリックします。
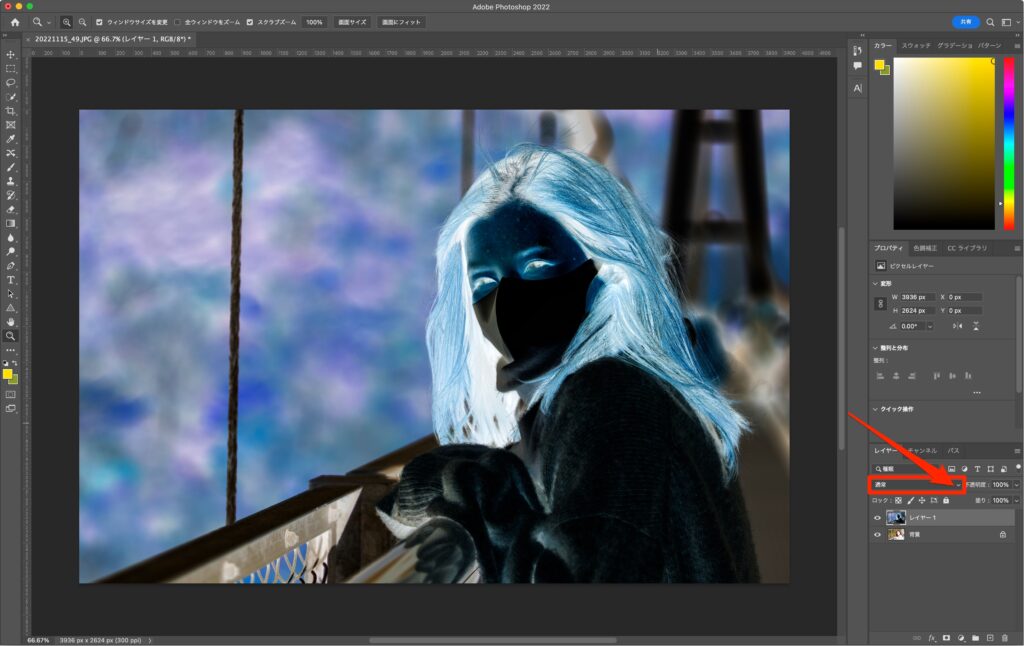
メニューが開いたらビビッドライトをクリックします。
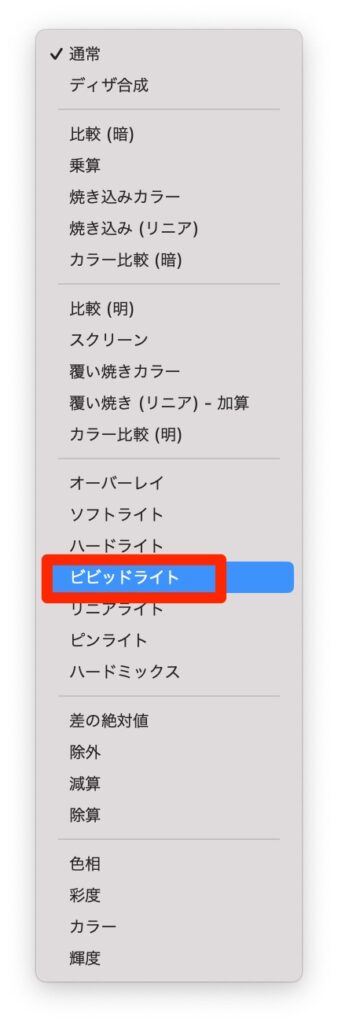
次にフィルター>その他とクリックして進み、ハイパスをクリックします。
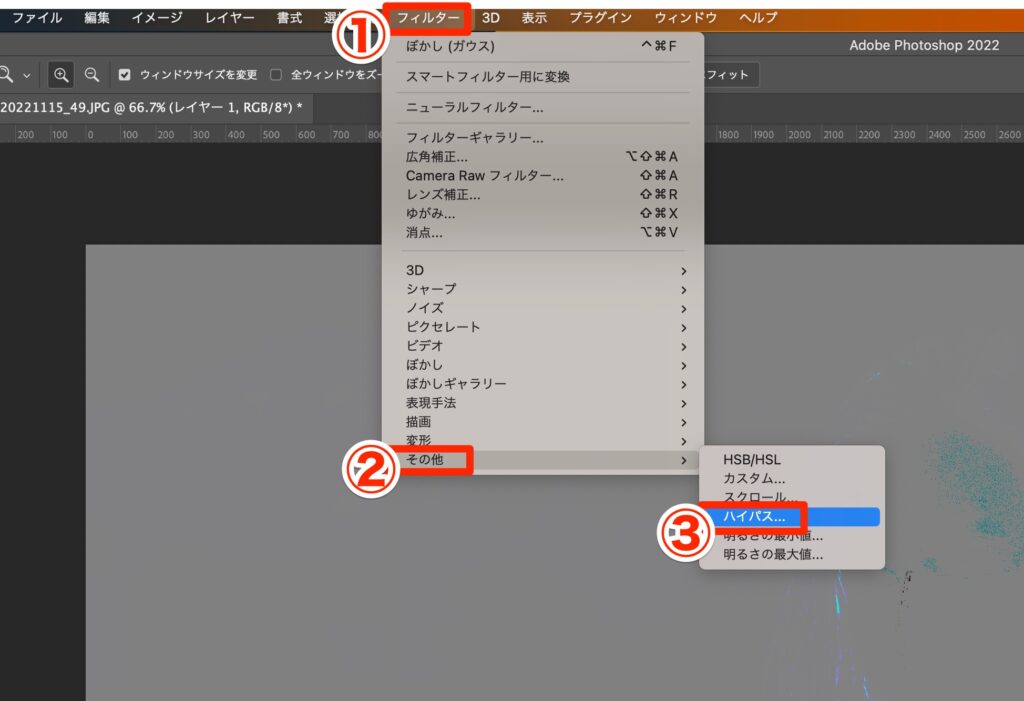
ピクセルを調整して、OKをクリックします。
pixelは6〜18の間に設定します。消したい部分が綺麗にボケる値を選びましょう。
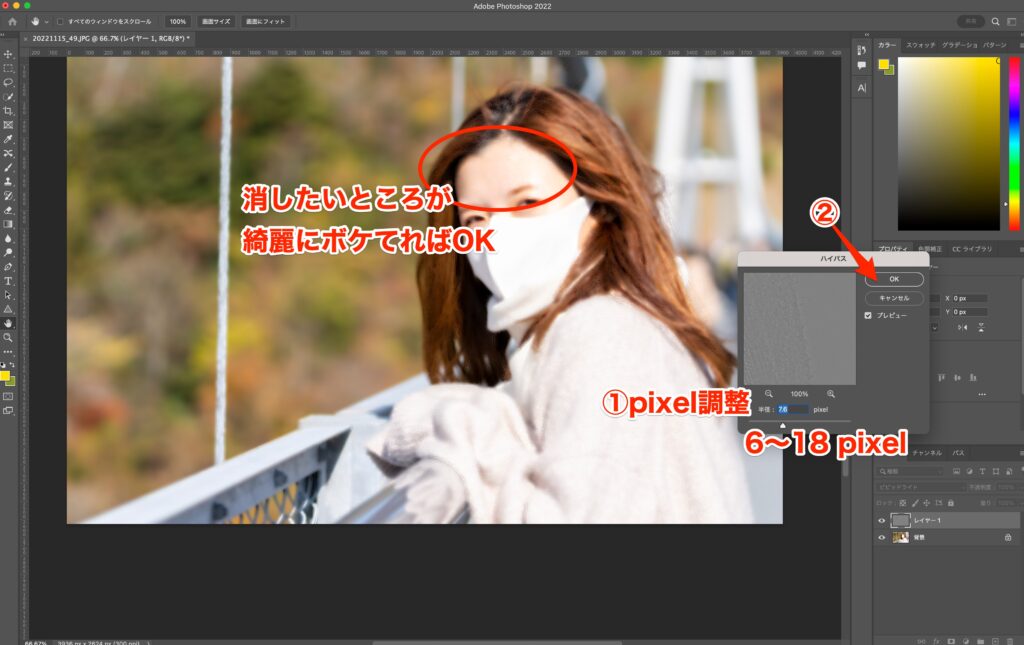
次にフィルター>ぼかしとクリックして進み、ぼかし(ガウス)をクリックします。
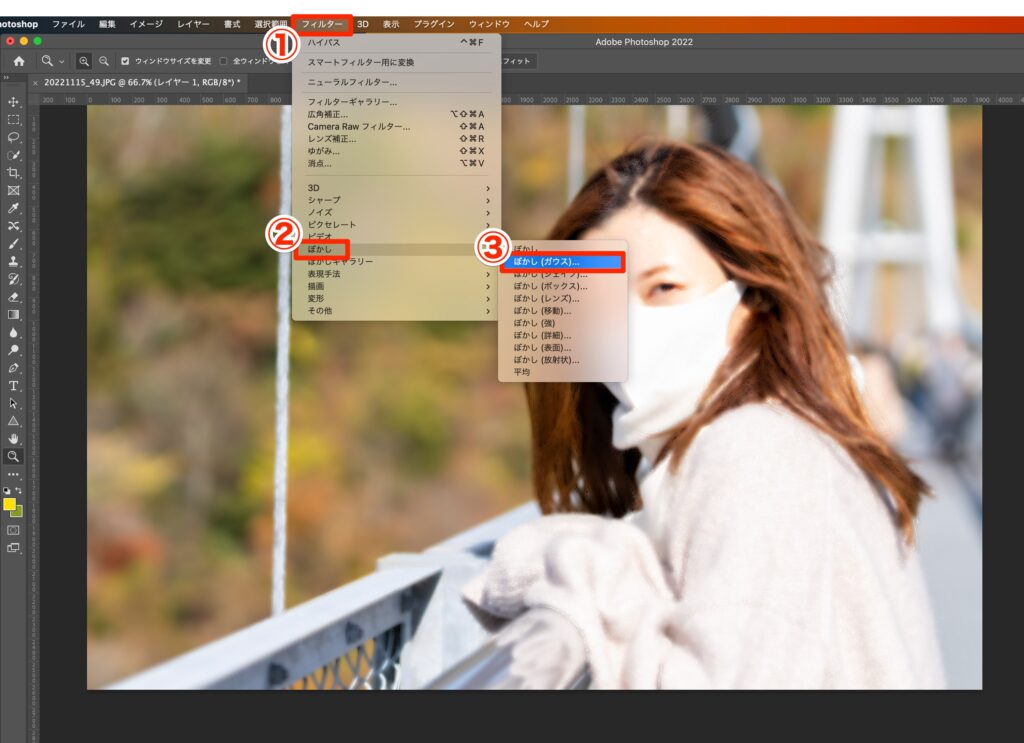
pixelは2.1を選択し、OKをクリックします。
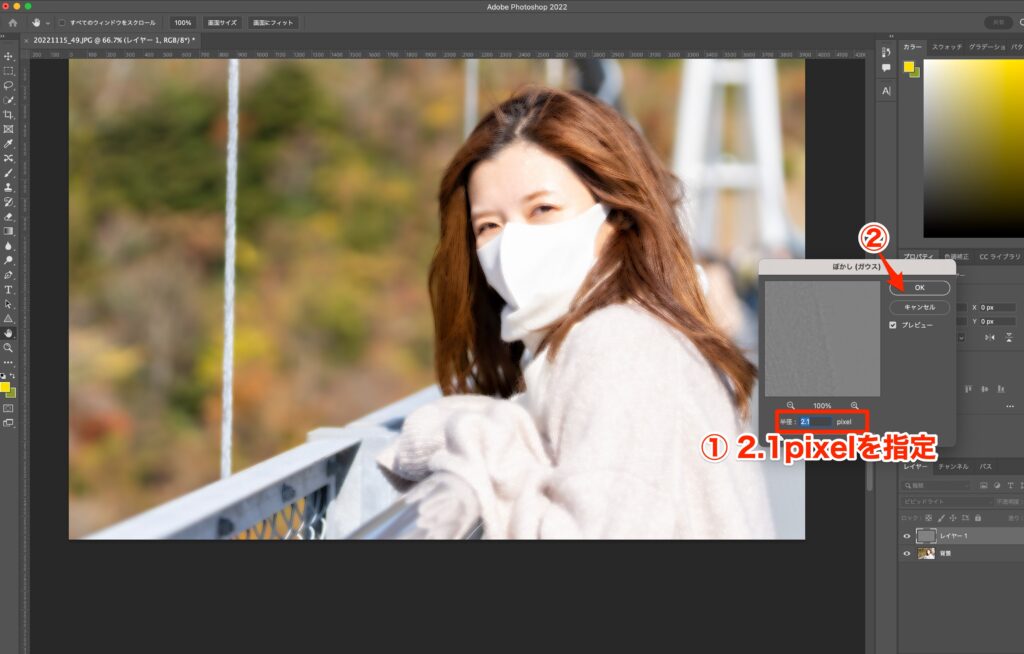
次にマスクをクリックします。
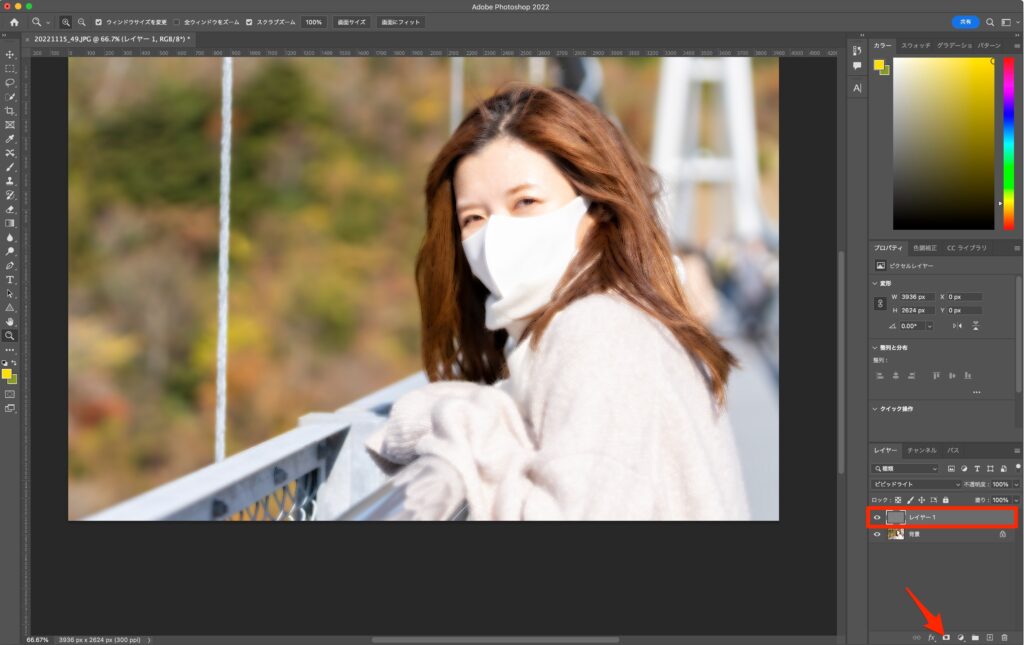
マスクが作成されたら、
を押します。
このショートカットキーで選択したマスクを反転することができます。
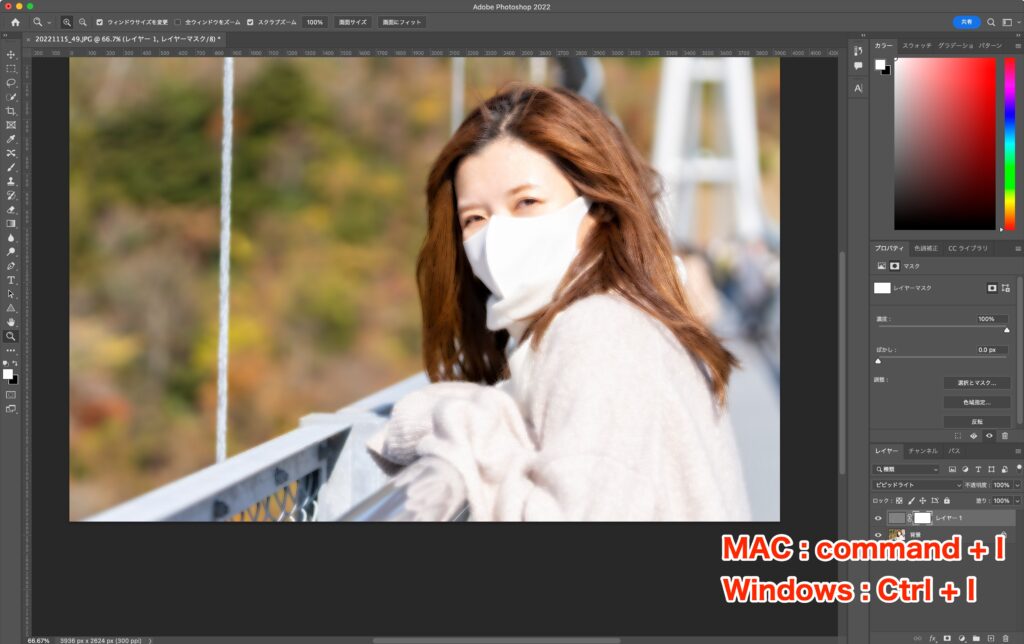
マスクが反転したら、①ブラシツールをクリックして、②ブラシの選択をクリックします。
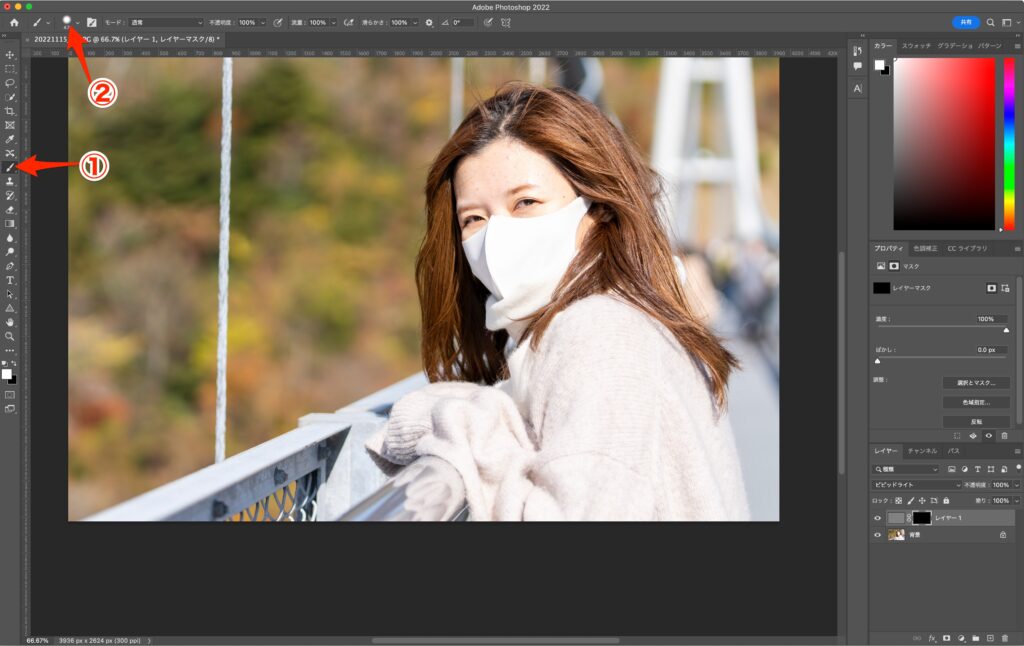
ブラシは
に設定します。
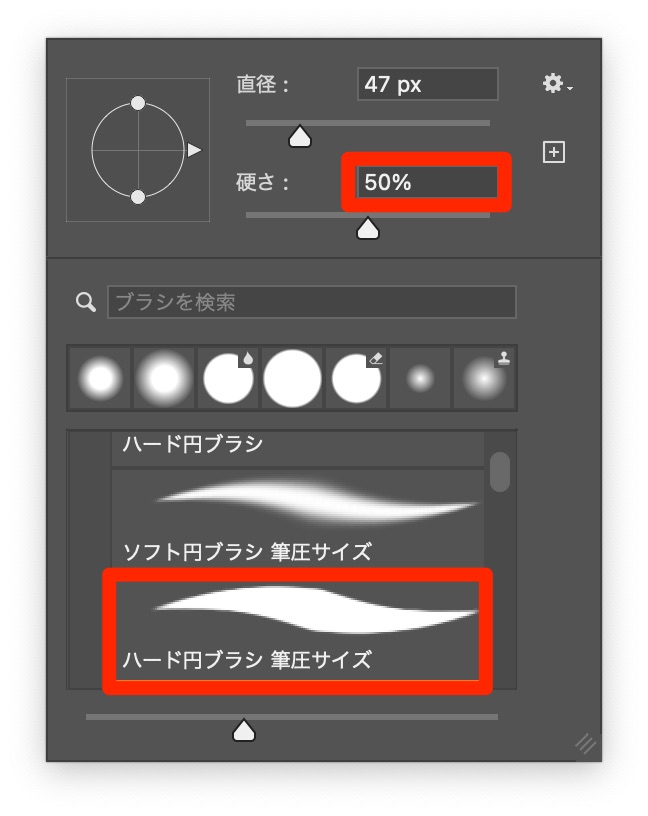
あとは綺麗にしたい部分をブラシで塗っていきます。
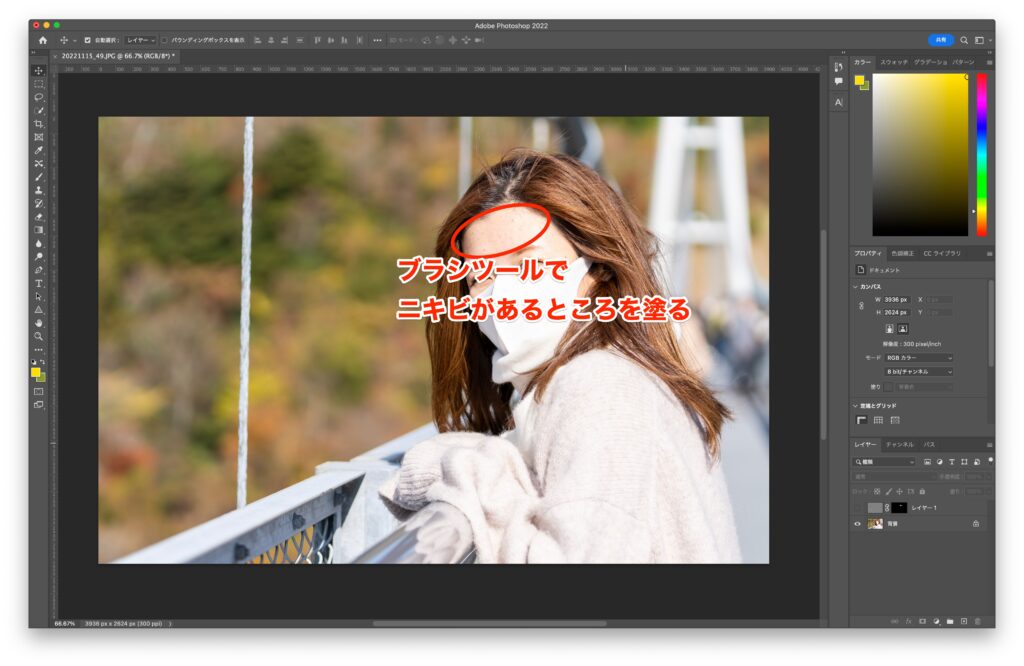
ブラシで塗る段階で綺麗になるのがわかると思いますが、肌が綺麗に整ったら、完了です。